TraceView 是什么
它是一个数据采集和分析工具,当我们界面出现卡顿的时候,可以通过它找到出现问题的方法。一般我们会关注2个问题: 哪些方法很耗时,哪些方法调用的次数很多。方法很耗时的话,会造成界面卡顿的现象,而方法不耗时但调用的次数过多会导致 CPU 频繁调用导致手机发热问题。
怎样判断一个方法是否耗时
我们知道,人眼与大脑之间的协作无法感知超过 60fps 的画面更新,所以应用程序是否达到 60fps(GPU 1s 要绘制60帧,也就是每隔 16ms 要绘制一次)是衡量 APP 性能的标准。Android 系统通过每隔16ms发出 VSYNC 信号来触发对 UI 的渲染,那么程序中的大多数操作都要在 16ms 内完成。如果你的操作需要 30ms,那么系统在得到信号时无法进行渲染导致丢帧,则用户在32ms内看到的是同一个画面,这就导致了卡顿。 布局复杂(多层嵌套,绘制的元素过多),无法在 16ms 内完成绘制都会引起卡顿的。那么我们就看耗时超过16ms的方法是否能优化。
使用 TraceView
方式1:直接通过工具找出卡顿时所有执行的方法的耗时
在 Android Studio 的菜单上点击 Tools -> Android -> Android Device Monitor 选中需要调试的应用,点击下图中的Start Method Profiling然后开始复现卡顿,然后再次点击该按钮停止抓取。这里在实际操作的时候最好快准狠,也就是在最短的时间内复现出卡顿,这样才容易分析,如果觉得确实找不到,不妨多抓几次。
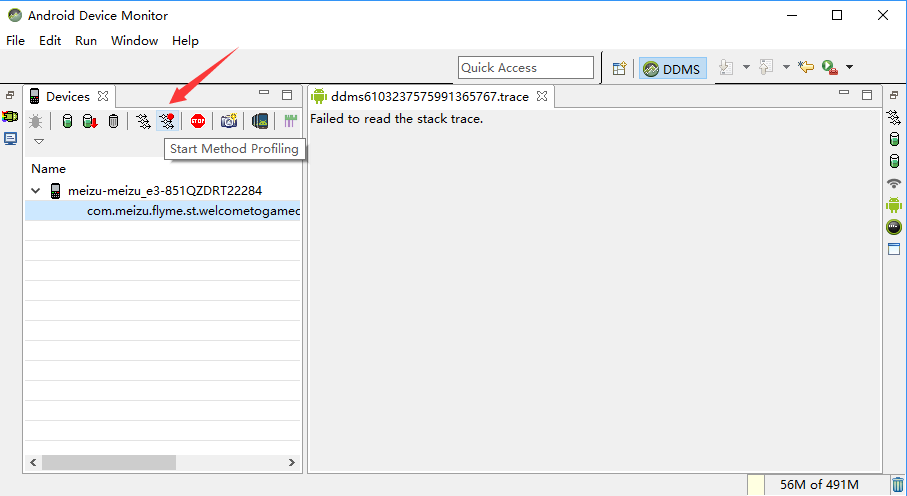 完成后会看到 traceview 分析面板。它有2个部分:
完成后会看到 traceview 分析面板。它有2个部分:
- 时间面板部分:每个线程为一行,每行是该线程每个方法执行的时间,不同的方法颜色不同
- 分析面板部分:展示所有线程的方法的各项指标
我们来看看分析面板部分:
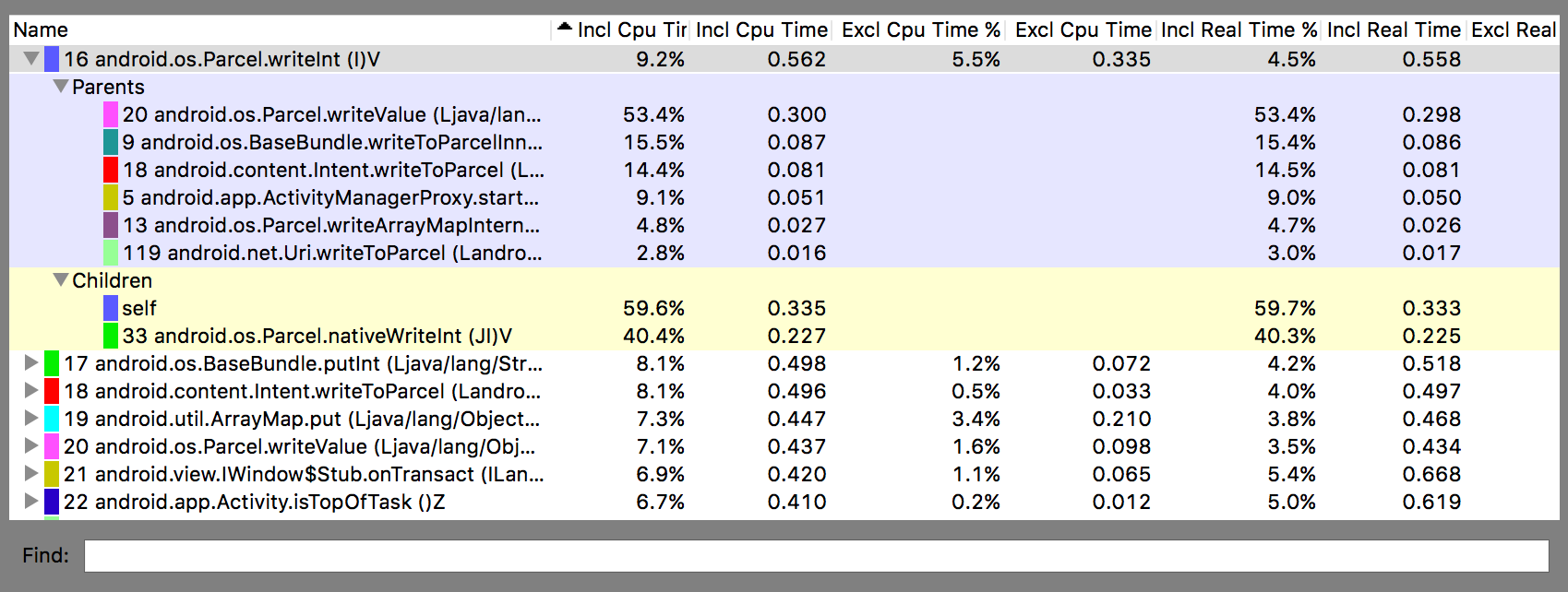 我们看到每一个方法的 Incl Cpu Time% 等信息,下面来看看它的意义:
我们看到每一个方法的 Incl Cpu Time% 等信息,下面来看看它的意义:
- InCl Cpu Time: Cpu 执行该方法(包括方法内执行的子方法)的时间
- Incl Cpu Time%:上述时间占 Cpu 总执行时间的百分比
- Excl Cpu Time: Cpu 执行该方法(不包括方法内执行的子方法)的时间
- Excl Cpu Time%:上述时间占 Cpu 总执行时间的百分比
- Incl Real Time: 从执行该方法(包括子方法)到执行完所花费的总时间
- Incl Real Time%: 上述时间占总运行时间的百分比
- Excl Real Time: 从执行该方法(不包括子方法)到执行完所花费的总时间
- Excl Real Time%: 上述时间占总运行时间的百分比
- Calls+RecurCalls/Total: 方法被调用的次数 + 递归次数
- Calls/Total: 调用次数和总次数的占比
- Cpu Time/Call: 该方法平均占用 Cpu 的时间
- Real Time/Call: 该方法平均执行时间
我们首要关心的是 Cpu Time/Call 即单个方法的耗时。其次是 Calls + Recur Calls/Total 即调用次数过多的方法。这里我们点击 Cpu Time/Call 让其按照方法执行的时间从高到低排序,然后找到我们代码中写的比较耗时的方法。
方式2:直接在可能出现耗时的代码片段头部和尾部注入代码,缩小范围
Debug.startMethodTracing(“trace”); //参数为生成的文件名
//可能出现耗时的代码
Debug.stopMethodTracing();
加入代码后,可以直接操作手机,让其执行这段代码,然后就会生成 trace 文件。然后将其导入到 pc 上:adb pull sdcard/trace.trace C:\Users\wangjing\Desktop。然后打开 Android Device Monitor -> File -> Open File 打开 traceview 文件即可。
Caution:实际操作过程中,特别是第一次用 Trace View 可能会出现分析不出耗时的方法(抓到的耗时方法其实是在子线程中执行的,或者是 onMeasure 之类的方法里的耗时但是该方法确实没做什么操作),这时要多抓几次,我抓了好几次才真正抓到耗时的方法(消耗了140ms)。